https://muslimofficials.blogspot.com/muslimofficialsGoogle Maps
تمام نبیوں کو مسلمانوں کے گروہ کا حصہ سمجھا جاتا ہےall the prophets are considered part of the group of Muslims
عربی زبان میں، جو لوگ اللہ کے تمام احکام کی وفاداری سے پیروی کرتے ہیں انہیں "مسلمان" کہا جاتا ہے۔ اصطلاح "مسلم" کا ترجمہ "وہ شخص جو اللہ کی مرضی کے سامنے سرتسلیم خم کرتا ہے" اور یہ خدائی رہنمائی کے لیے گہری عقیدت اور اطاعت کی علامت ہے۔
اس کے برعکس، ابلیس، جسے شیطان یا شیطان بھی کہا جاتا ہے، نافرمانی کی مثال کے طور پر کھڑا ہے۔ ایک ممتاز اور قابل احترام فرشتہ ہونے کے باوجود ابلیس نے تکبر اور سرکشی کا مظاہرہ کرتے ہوئے اللہ کے ایک حکم کو ماننے سے انکار کر دیا۔ اس کی نافرمانی کے نتیجے میں، وہ ایک غیر مسلم، ایک کافر، ہمیشہ کے لیے جہنم میں سزا یافتہ ہو گیا۔
پوری تاریخ میں اللہ تعالیٰ کے بھیجے ہوئے تمام انبیاء و مرسلین اس کے احکام کی اطاعت میں مثالی تھے۔ وہ اللہ کے الہٰی احکامات کے علمبردار تھے، مثال کے طور پر رہنمائی کرتے تھے اور اپنی اپنی برادریوں میں اس کے راستبازی اور ہمدردی کے پیغام کو پھیلاتے تھے۔ ان کی غیر متزلزل اطاعت اور اللہ کی مرضی کے سامنے سر تسلیم خم کرنے نے انہیں سچے مسلمان اور مومنین کے لیے نمونہ بنایا۔
خلاصہ یہ کہ مسلمان ہونا محض مذہبی وابستگی سے بالاتر ہے۔ یہ اللہ کی فرمانبرداری اور اس کی تعلیمات پر عمل کرنے کے ارد گرد مرکوز زندگی کا ایک طریقہ ہے۔ یہ اللہ کے تمام احکام پر عمل کرنے، ابدی نجات اور اللہ تعالیٰ کی خوشنودی حاصل کرنے کے لیے عقیدت، عاجزی، اور لگن کا راستہ ہے۔
UltraEdit is a powerful disk-based text editor, programmer’s editor, and hex editor that is used to edit HTML, PHP, JavaScript, Perl, C/C++, Python, and virtually any other coding/programming language. UltraEdit can handle and edit files in excess of 4 gigabytes. An industry award winning application, UltraEdit includes a free trial period so you can try all of the application’s features before purchasing a license.
UltraEdit supports 64-bit file handling on both 32-bit and 64-bit Windows platforms (Windows 10 and later).
- Disk based text editing – supports editing of large 4GB+ files, minimum RAM used
- Configurable tab options (multiple tab stop values, use spaces instead of tabs, etc.)
- Tab/word wrap options based on file type/extension
- Insert/overstrike mode with caret and status bar indication
- Paragraph alignment
- Left, center, right, fill (for fixed pitch fonts)
- Reformat paragraph (cleans up and beautifies text)
- Line spacing support for single, 1.5 and double spacing
- Drag-and-drop editing
- Join line(s) (with optional consolidation of whitespace)
- Double click (optional Shift modifier) to highlight all occurrences of selected word
- Line Change Indicator (optional) in margin
- Saved changes indicated in green
- Unsaved changes indicated in red
- Configurable colors (set in editor theme)
- Auto-indent wrapped lines
- Support for extremely long lines (up to 20,000 characters before wrap is added)
- Home key positions at first non-space, then first character
- IntelliMouse scrolling support
- Native Unicode / UTF-8 editing support
- Save selection as separate file
- Revert to saved (refresh active file)
- Favorite files list (store up to 50 of your favorite files)
- Recently opened / closed files list
- Configure number of files to show (up to 32)
- Hold Ctrl + click multiple items in list to open at once
- Open all recent files at once
- Save state
- Close UltraEdit without being prompted to save anything, then pick up where you left off – unsaved changes are restored
- Works for local, network, FTP, and even unsaved “Edit” files
- Prefer prompts to save? Disable this feature under Advanced » Settings » File handling » Session options
- Make a copy/backup of active file
- Rename active file
- Delete active file
- Zoom in or out on text with Ctrl + Mouse scroll wheel
- Active line and active column highlighting
- Optionally display spaces, tabs, and line breaks
- Toggle line numbers and column ruler
- Set UltraEdit to “Always on Top” to always keep it on top of other windows
- Full screen mode to maximize editing space
- Column mode (Alt + C) to make columnar/block selections
- Quick column mode (hold Alt and drag mouse to make a block selection)
- Editor Themes
- Manage Themes dialog for creating and modifying themes:
- Skin the entire application (dockable panes, menus, toolbars, file tabs, status bar, etc.)
- Set editor colors
- Set syntax highlighting colors
- Switch themes with a single click
- Use one of several pre-defined themes or create your own
- When adding a new language for syntax highlighting, UltraEdit will automatically pick up your theme’s default colors for the new language
- Import, export, and share your themes with others
- Multi-caret editing and multi-selection
- Use Ctrl + click to set multiple carets for editing in multiple locations at once
- Use Ctrl + double click or Ctrl + Click n’ drag to make multiple non-contiguous selections for editing
- Press Ctrl + Alt + Z to remove last set caret/selection
- Ctrl + click on caret or selection to remove it from set
- Select several contiguous lines, then Ctrl + Click beyond line end for quick end-of-line carets
- Cut, copy, and paste multiple non-contiguous lines or selections at once
- Hints bar
- See tips and hints contextualized to the work you’re doing
- Scroll through all hints
- Hints are designed to be automatic and unobtrusive
- Printing functionality, including:
- Print preview
- Print line numbers
- Print command doesn’t print hidden lines
- Headers/footers (with alignment commands), margins and page breaks
- Printing of syntax highlighting in color
- Print 2 pages on one sheet in landscape or portrait modes
- Separate font selection for display and printer (supports all fonts installed including True Type fonts)
- Print all open files
- Multi-level undo and redo for nearly every editor function
- Robust cut/copy/paste:
- Copy syntax highlighted source as HTML or RTF
- Paste HTML source or raw RTF
- Cut/Copy and append to existing data on clipboard
- Copy full file path and name
- Multiple (up to 9) user clipboards in addition to Windows clipboard
- Option to convert file from ANSI to UTF-8 when pasting Unicode/UTF-8 content
- Text selecting features:
- Select entire file, select line, or select word
- Select user-defined range of text
- Persistent selection
- Triple click to select a line
- Click a line number in the margin to select the line
- Text deletion features:
- Delete selection
- Delete from current caret position to start of line or end of line
- Delete all bookmarked lines
- Delete all hidden lines
- Delete all empty and / or whitespace-only lines
- Move active line up or down
- Duplicate active line
- Spell checking
- Windows 8 and later uses native Windows spell checker with support for all installed (Windows) languages
- Windows 7 uses third party Aspell spell checker (limited support for UTF-8 and non-Latin languages)
- Spell check only in comments, only in strings, only in both, or everything
- Interactive spell check while typing
- Word wrap (toggle on or off):
- wrap at window edge
- wrap at user-defined column number
- absolute wrap (wrap inside words)
- Open file tabs
- File tabs provide quick access to and easy switching between all open files
- Sort file tabs (open files) by:
- Name
- File extension
- Location
- Date modified
- Two styles: dockable or fixed
- Multi-row file tabs or single row with tab overflow options
- Dockable file tabs can be docked or floating outside of the application
- Drag file tabs to split the window (horizontally or vertically) multiple times
- Set file tabs to auto-hide and expand them on mouse hover
- Tab close button optionally available on active file tab or end of tab row
- Middle-click to close file tab
- Double-click empty file tab area to open a new/blank file
- Close tabs to the left/right
- File tabs background coloring based on file extension
- File status icons (new, saved, unsaved, read-only, etc.) in file tab
- Drag-and-drop a file tab outside of the application to open it in a new instance of UltraEdit
- Rename an unsaved file tab
- Integrated file viewer (tabbed interface) includes:
- File explorer (select multiple files to open them) with system file icons and file information
- Optional split view for local, network, and remote/FTP files
- Explorer includes (optional) Windows explorer right-click context menu
- Right-click a folder and select “Open Files” to see all files in that folder, filter, and sort them
- List of open files (close/save/tile/print selected files)
- List of project files (open selected files)
- “Lists” tab for user favorites and user-created file groups/lists
- Filter for file view and file explorer
- File find for “open files” tab
- FTP/SFTP account access in file tree view
- Right click to compare from explorer view
- Drag-and-drop files from the file view to open them in UE
- Drag-and-drop file tabs into the file view to add them to project or lists/favorites
- Multiline find and replace dialogs for all searches (Find, Replace, Find in Files, Replace in Files)
- Unlimited bookmarks
- Click in margin to toggle bookmark
- Set unlimited bookmarks in a file…even multi-GB files with hundreds of thousands of bookmarks
- Dynamically named bookmarks include line #, column #, text from file, file path
- Bookmark viewer with ability to sort on any parameter
- Go to next/previous bookmark
- Clear all bookmarks
- Delete all bookmarked lines
- Count words in entire file or in selected text if selection exists (includes line count)
- Insert lines, page breaks, or even an entire file at current cursor position
- Insert string at every increment (ideal for formatting database records and inserting hard returns)
- Insert date/time (F7) into active text file at current position
- Zoom in/out on text by increasing/decreasing font size (Ctrl + mouse wheel)
- Full help file/manual with indexed and searchable contents
- Context sensitive help (press F1 to access help topic for current command/location)
- Plenty of power tips at your disposal to maximize your efficiency
Find and Replace Features
- Quick Find (similar to search in web browsers)
- Press Ctrl + F and type search string to quickly jump to next occurrence and highlight all matches
- Press Ctrl + F a second time to open regular Find dialog
- Press Enter to move to next match or Ctrl + Enter to move to previous match
- Input turns red when no matches are found
- Includes next / previous buttons and “…” button to expand to regular Find dialog
- Supersedes and replaces incremental search
- Find, find next, find previous, replace and replace all
- Select text between caret and find target by holding Shift
- Unobtrusive notification when search wraps to other end of file
- Find and replace will (optionally) step through all open files
- Save, name, and edit favorite search and replace strings/regular expressions for later use
- Search “In” option defaults to selected text if you select 2 or more lines
- Full regular expression support for Find/Replace (Perl syntax, Unix syntax, and UltraEdit/legacy syntax) including support for tagged regular expressions
- Regular expression quick reference / regex builder
- Preserve case option to preserve the case of a word when being replaced
- F3 will search and highlight next occurrence of string if find dialog is closed
- Hide all lines or show all lines containing search string
- Find/Replace in column; column positions automatically from start and end positions of selected text
- “List Lines Containing String” option to open lines with matches in Find String list
- Double-click an entry to jump to the line with highlighting of match
- Copy results to clipboard
- Create new file from results
- Bookmark or delete all lines
- Optionally show line numbers and match highlighting
- Automatic or manual refresh
- Bookmark matching lines from Find
- Allows you to quickly and easily delete, cut, or copy all lines containing search string
- Clear search bookmarks while preserving manually set bookmarks
- Highlight all found occurrences of string
- Count number of occurrences of string
- Find in files/replace in files:
- Specify multiple directory paths for searching
- Interactive Replace in Files allows you to optionally step through the replace file-by-file, skipping files or directories you wish to leave alone
- Find or Replace a string in multiple files by directory, in all open files, in project files, or in your favorite files
- Optionally open matching files
- Full regular expression support including regex guide/builder
- Specify file extensions to search in find/replace in files
- User-configurable ignore options for directories/files
- Send results to output window and double-click (or new file, and right-click) result to open and jump to result
- Separate threading for find/replace in files (allows you to continue working while searching files)
- Option to match files not containing find string
- Optionally set Find in Files to auto-detect each searched file’s encoding, or use active file’s encoding, or select which encoding to use
- Use empty find string to create listing of all files matching directory/name specification
- Replace in files includes option to list changed files and number of changes
- Customize the output format of find/replace in files results
- “Filter on selection” to only show lines containing selected text
- Find matching braces (Ctrl + B) plus automatic brace highlighting
- When cursor is next to an open or close brace, editor will highlight its matching brace
- Quick find box/dropdown (with recent find history) on toolbar for quick access to find
- Find dialogs can optionally default to word under caret
- Configurable special character (default is ‘^’) for matching tabs, line breaks, etc. in find/replace:
- ^t matches a tab character
- ^p matches DOS/Windows line terminators (CR/LF, or hex 0D 0A)
- ^n matches Unix line terminators (LF, or hex 0A)
- ^r matches Mac (classic) terminators (CR, or hex 0D)
- Back/forward buttons in main toolbar take you to the previous place you edited, scrolled from, or jumped to a tag from etc. and works across multiple files
- Incremental search
- All find/replace dialogs support Unicode
Programming/Web Development Features
- Full FTP support
- Support for SFTP (SSH2) and FTPS (Control only, Control and data, Implicit)
- “Open from FTP” and “Save as to FTP” dialogs
- Ability to link local folder and remote folder and upload, download, and sync files between remote server and local system
- Set linked files to automatically upload on file save (context menu in Project pane)
- Manually save files locally and upload to FTP server at once
- Select and open multiple files from FTP
- Optional default local default directory for each FTP account
- Ability to create new file on server from FTP window
- Transfer info logged in color coded format in “FTP Transfers” tab of output window
- Support for ASCII, binary, and passive transfers
- Access FTP accounts and files from the explorer window
- Robust server support including AIX / AS400 / BS2000 / MVS / HP3000 / OpenVMS / OS9000 / Stratus VOS / Tandem / Unix / VShell (and auto-detection of server type)
- Public/private key encryption and PuTTY key format support for SFTP
- Store FTP accounts and settings in a user-definable file
- Ability to set a remote (server based) or local (Perl regex based) filter (provides filtering for SFTP)
- Asynchronous save/open of FTP/SFTP Files
- Interactive login option for two-factor authentication (2FA) / TOTP
- Advanced proxy support
- Advanced SSL certificate handling
- Optional FTP account sharing with UltraCompare Professional
- Multi-pane FTP browser
- Split file view for both local and remote pane
- Drag-and-drop or press Enter to download / upload files
- Color-coded logging of transfers
- Create, rename, and delete files and folders (both local and remote) via context menu
- SSH/telnet console with optional logging and configurable terminal colors
- Highly configurable syntax highlighting:
- Unlimited number of syntax highlighting languages supported
- Add and remove languages for highlighting directly from config
- Each wordfile saved separately into wordfile directory
- Pre-configured for C/C++, VB, ASP, Java, PHP, XML, HTML, JavaScript, Perl and more
- Special handling for Fortran and LaTex
- Hundreds of syntax highlighting wordfiles available for download
- Allows different background colors
- Support to highlight words beginning with a certain character (for instance variable highlighting using $ in PHP)
- Code folding based on indentation level (especially useful for Python)
- Automatic highlighting based on file name or extension
- Automatic highlighting based on shebang line (for Perl, Python, etc.) – customizable
- Font styling for syntax highlighting in addition to color styling
- Multi-language highlighting (e.g., PHP/HTML/JavaScript highlighting in the same file)
- Full Unicode support: create wordfiles with UTF-8 characters
- Smart Templates (code completion and auto-expanding text)
- Templates grouped globally, per environment, and per programming language
- Default language templates provided for most major programming languages
- Create templates with multiple user-defined variables (provide variable text when templates is inserted)
- Support for special/dynamic data in templates (see Help documentation for details)
- Template “Auto-suggestion” (provides smart suggestion of matching template based on what you type)
- Optionally disable auto-suggestion in comments and strings
- Select and insert templates through auto-complete dialog (Ctrl + Spacebar)
- Drag and drop templates from Template List to active file to insert them
- Create an unlimited number of templates
- Code Folding
- Fold any function or structure (all popular languages supported)
- “Collapse All” and “Expand All” folded nodes
- Special highlighting colors for folded lines (set in editor theme)
- Code folding icon on folded line – hover to “peek” at folded code (shown in tooltip)
- (Optional) graphical folding guide lines
- (Optional) folding level guides and current fold-level highlighting
- Ctrl + Click to collapse (or expand) clicked-on node and all its sub-nodes
- Alt + Click to collapse (or expand) all folding nodes in the entire file
- Support for ignore strings and comment strings
- Add your own custom folding strings (in wordfile)
- Folding processed in separate thread for fast performance
- Dynamic updating of folding structures
- Function list (dockable/hideable list)
- See all functions in source file in a tree view, including subgroups (parameters, variables, properties, etc.)
- Supports function listing for all project files
- Double-click function to jump to it in the file
- Active function highlighting
- GUI for adding, removing, and modifying function group and subgroup strings
- Define an unlimited number of function strings (regular expressions)
- CSS color tooltips
- Hover over CSS color definition to see color preview
- Ctrl + Click on preview swatch to select and insert a new color into file
- Supported color formats:
- Hex RGB
- Functional notation RGB
- RGBA
- HSL
- HSLA
- Supported file types:
- HTML
- CSS
- Javascript
- PHP
- Perl
- Python
- Ruby
- Compute hash for active file or selected text
- MD5, CRC, SHA1, and SHA256 algorithms supported
- Copy hash value(s) from result dialog
- Key mappable
- Command line syntax available
- No file size limitation
- Automatic HTML detection, code folding, and indentation
- Full HTML5 support, including highlighting, tags, etc.
- HTML Tidy support (integrated) for validating and reformatting HTML – more info
- Brace and string auto-completion
- Automatic HTML and XML tag completion
- XML and HTML open/close tag matching
- HTML toolbar preconfigured for popular HTML functions as well as custom HTML toolbar commands
- View rendered HTML within UltraEdit
- Live HTML preview, for side-by-side editing with real-time updating
- Split window with code view and Edgium-based browser view
- Code changes (saved and unsaved) are automatically updated in browser view
- Position sync: Double-click on element in preview to jump to its location in source
- Configure under Advanced » Settings » Editor » XML / HTML / Markdown
- Drag and drop images / graphics, or browse to images, to insert them in active HTML / CSS file
- For most HTML and web files, <img> links will be automatically inserted
- For CSS files, the background property with URL to the image will be inserted
- Modify the HTML / CSS formats for inserted images
- Hold Ctrl while dragging-and-dropping to modify the format on the fly
- Base64 encoding and decoding (on selected text)
- Option to avoid converting tabs to spaces in strings/comments
- Special CSS support
- Special JavaScript support
- Compress / decompress JavaScript file
- Run JavaScript lint on active file to check for syntactical errors
- Special XML support
- Special JSON support
- JSON Manager (shows parsed tree-style view of JSON objects and key / value pairs)
- Browse, edit, delete, duplicate, copy and paste objects or keys / values
- Identify and resolve JSON syntax errors
- Drag-and-drop JSON objects and keys / values to move them in document
- Compress JSON (remove line breaks and extra whitespace)
- Reformat (pretty-print) JSON – convert single line of JSON data
- Special JSON code highlighting support
- Special Markdown support
- Preview Markdown files (via Coding » Live preview or Browser view)
- Select different styles for Markdown rendering (or add your own)
- Special Markdown syntax highlighting with support for embedded HTML highlighting
- Project support (logical grouping and ordering of files/folders)
- Easy creation or switching of projects via “Project” menu
- Access entire project in File View (Ctrl + U)
- Separate project file for user-specific and workspace information
- Open multiple files as a single project/workspace
- Delete files from project
- Recent project list showing up to eight of the last projects opened
- Automatic detection of UltraEdit project file when loaded or dropped onto UltraEdit
- Project specific user tools (in addition to standard set) with custom bitmaps
- User/project tools supports having output go directly to the active document
- Virtual “group” support for projects allows files to be grouped together
- Support for nested groups with no limit on depth
- Project/favorites – add files/add all open files dialog allows multiple file selection
- Directory groups dynamically updated
- Direct addition/removal of files from File Tree View
- Recursive addition of files/folders
- Filter files to include/exclude from project
- Specify optional wordfile for syntax highlighting in project files
- Specify optional project-related macro file for autoload
- Create a Ctag file for your project, click on a symbol in your source code, then use Find Symbol (F11) to find jump to its definition
- Dockable tag list
- Provides language-specific HTML-style tags that can automatically be inserted into file
- Tags are inserted around selected text
- Ctags support:
- Project-specific Ctag file with option to create automatically when opened
- Configurable parameters and tag file for use outside of projects
- “Find Symbol” (F11) jumps to definition of selected/active function, variable, class, etc.
- Web Search Toolbar: highlight text and click a web search toolbar button to search for highlighted term from within the editor (or assign it a custom hotkey or add it to your menus)
- Google search
- Yahoo search
- Wikipedia
- Dictionary.com
- Thesaurus.com
- Whois
- Network Solutions Whois
- PHP.net search
- cplusplus.com search
- MSDN online search
- Add line comments or block comments to selected text
- Artistic style (Astyle) formatter:
- Beautify and reformat your source code in a single click
- Configure a variety of options and parameters for reformatting
- Optionally specify an external configuration file
- Insert color value into active file via color picker; formats include decimal, hex, HTML, and RGB
- Number convertor (selected number to binary, octal, decimal or hexadecimal)
- Auto-completion for coding language
- When invoked all the keywords from syntax highlighting will be available in the list (if the file uses syntax highlighting)
- A user-specified file may be used to provide the strings for auto-completion
- UltraEdit will search back 50K in the file for words that match a partially typed word and offer these as options
- Reindent/reformat source code based on syntax highlighting indent/unindent strings
- Auto-correct case of keywords (optionally) based on definitions in wordfile
- Shell integration adds “UltraEdit” option to right-click context menu in Windows explorer
- Open selected file(s) in UltraEdit
- Open folder in UltraEdit
- Selected folder set as root in file view “Explorer” pane
- Selected folder set as “Find in files” and “File open” default directories
- Configurable tool support (run compiler, run a batch file, integrate with version control, etc.) provides smart and dynamic command-line interaction with active file(s)
- Completely configurable key-mapping
- Keyboard shortcuts for nearly everything
- Multi complex key mappings (“chords”)
- View/print key mapping from within UltraEdit
- Right-click on a file path or URL in the active file to access option to open it
- Integrated scripting language (based on JavaScript) to programmatically automate tasks
- Includes most powerful JavaScript functions (loop, while, case/switch, variables, arrays, etc.)
- Edit scripts from within UltraEdit
- Access most UltraEdit commands via scripts (file opening, saving, editing, run tools, access clipboards, etc.)
- Script list accessible as docked window
- Include one or multiple scripts in another
- Scripts can be assigned hotkeys for fast access
- Scripts can write output to output window to allow for debugging
- Launch script in UltraEdit from command line
- Add script(s) to ribbon or toolbar
- Editable macros
- Automated macro recording; edit a macro when finished recording
- Set macro file to load (and optionally run) macro when UltraEdit starts
- Load, save, and run multiple macros with hotkeys
- Special characters ^c and ^s allow access to copied and selected text, respectively
- Optionally disable screen updates during playback for faster performance
- Set a macro to automatically execute on every file open or save
- Save all your macros to one file
- Assign custom hotkeys and chords to macros
- Macro commands support conditional loops, “if” statements, and comments
- Column mode functions accessible from within macros
- Run tools from within macros
- Change clipboard in macro
- Launch macro in UltraEdit from command line
- Add macro(s) to ribbon or toolbar
- Command palette
- Easy and quick access to all of UltraEdit’s functionality and settings via Ctrl + Shift + P
- Filter commands in search box at top
- Pin favorite commands / settings to top of list
- Access recently used commands in MRU list
- Run macros, scripts, and user tools directly from command palette
- Press
\ to open a previously opened file - Open files directly by typing their paths, with auto-complete and wildcard support
- Press
: go to line/col, page break, or bookmark
- Column/block mode editing
- Ability to edit text files based on columns (blocks) instead of rows
- Select a column (instead of a row) and type characters to insert
- Multi-line caret for typing into multiple columns at once
- Ability to run a search and replace on a selected column/block (instead of rows)
- Insert, fill, delete, or cut columns
- Insert sequential numbers in column (hex/decimal)
- Sum selected columns (selection must contain numbers)
- Column mode justify (left, right, center) to justify text within the specified columns
- Set a different font for column mode
- Column markers
- Set and toggle column markers to display a vertical line at specified columns
- Optional fixed non-scrollable area (columns left of the first column marker)
- Create an unlimited number of column markers and column marker “groups”
- Highly configurable and aesthetically pleasing layout/window theme
- Ability to auto-hide child windows or “tab” them within each other for a cleaner workspace
- While dragging and positioning windows, auto-docking controls will activate
- Duplicate window of the active file
- Split active file’s window
- Tile edit windows horizontally/vertically
- Access previous/next edit window
- Cascade windows
- “Open as” (in File Open dialog) to force loading files as binary, UTF-8, and other Unicode-based formats
- File encryption/decryption
- Based on Advanced Encryption Standard (AES-256) algorithm
- Encrypted files can only be decrypted in UltraEdit
- ASCII/binary file compare (saving and or printing of difference summary) with UltraCompare Lite
- Full integration with UltraCompare Professional for two- or three-way file and folder compare
- File data sorting
- Sort ascending/descending
- Sort on entire line or on 4 sort “keys” (columns of data to evaluate in sorting)
- Remove duplicates based on any or all sort keys
- Sort keys auto-populate from column mode selection
- Tab-delimited or custom-delimited sort (useful for sorting IP addresses)
- Output window
- Resizable, can be docked or floating
- Create as many output windows as desired
- Rename output windows tabs
- Used (optionally) for Find in Files results
- Collapsible find in files results (per file)
- Syntax highlighting for find in files results
- Shows script or tool output
- Double-click a file name to open it in UltraEdit (including support for specified line/column number)
- Double-clicking in the output window will look for a file in project directory if not fully qualified and not found in active file directory
- ASCII table – allows viewing and insertion of all available ASCII characters
- File format/line terminator conversions:
- Unix/Mac line terminator conversions (to/from DOS), EBCDIC file conversions (to/from ASCII), OEM conversions (to/from ANSI)
- Convert from ASCII to Unicode/UTF-8 (Big endian, little endian, ASCII-escaped Unicode)
- Configure UltraEdit to automatically or prompt to convert non-DOS formatted files
- Automatic font / script substitution for non-Roman and OEM character sets
- Create new files as Unicode or UTF-8 instead of regular ASCII
- Code page detection / conversion support
- Ability to set fallback encoding / code page when auto-detection cannot determine with high accuracy
- Character properties popup dialog shows:
- Value of character in decimal/hex and display
- Offset of character from start of file in decimal/hex
- Completely configurable toolbars/menus: customize existing or add your own
- View/hide toolbars and/or status bar
- Status bar:
- Includes status information (# of matches, replacements, etc.)
- Shows active line / column
- Shows active clipboard (system clipboard or one of the nine user clipboards)
- Displays number of bytes and lines selected
- Displays active file’s line terminator type (CR/LF – DOS, LF – Unix, CR – Mac legacy)
- Displays active file’s encoding (UTF-8, UTF-16, ANSI, etc.)
- Optionally select different encoding for viewing file from status bar menu
- Displays active file’s code language highlighting
- Optionally select different highlighting type from status bar menu
- Shows active file’s last modified date / time
- Shows active file’s size (bytes) and total number of lines
- Indicates whether file is read-only (with option to toggle)
- Indicates whether insert or overstrike mode is active (with option to toggle)
- Indicates whether column mode is active (with option to toggle)
- Indicates whether caps lock is on
- Completely configurable right-click context menu
- Edit files with hex nulls (00) with configuration option to convert nulls to spaces
- Multi-byte support with integrated IME support
- DDE support with full command line options
- Open multiple files at once from the file open dialog and command line
- Open files as read-only, or open files and lock them for use
- Read-only indicators
- Set optional background color for read-only files
- “Lock” icon displayed in file tab if file is read-only
- “Quick Open” toolbar to open all matching files recursively through sub directories
- Option to open file without temp file (with threshold size to allow only large files to use this option)
- Configurable file change detection with option to compare externally detected changes in UltraCompare Pro
- File change polling
- Poll file for changes at set interval
- UltraEdit will automatically scroll to bottom of file when changes are detected (optional)
- “Send Mail” feature sends the active file as an email attachment (selected programs only)
- Position cursor beyond line end
- Commands to position active line at top, middle or bottom of screen
- Support for alternate data streams on NTFS operating systems
- Support for optional multiple instances
- Configurable default edit window size
- View page breaks as lines
- Selectable OEM character set – option for fonts that support it
- Line numbering is based on real lines (not wrapped lines)
- Formatting conversions:
- Convert CR/LF’s to word wrap (removes CR/LF’s from file)
- Convert word wrap to CR/LF’s allowing word wrap to be written to file with hard returns
- Tabs to spaces
- Spaces to tabs for all tabs, or just leading tabs in a line
- Character-delimited files to fixed-column (CSV file support)
- Fixed-column file to character-delimited
- Lower to Upper Case or vice versa
- Invert case/capitalization
- Capitalize every word in selection
- Backup and auto-save:
- Every file can be backed up on save
- Create incremental/versioned backups with configurable save format
- Set timed backup/auto-save
- Auto-save files when application loses focus
- Auto-save and backup FTP files
- Set custom backup directory
- Trim trailing spaces (set to execute on save)
- Auto-recovery of modified files after system/application crash
- Option to minimize UltraEdit to system tray
- Option to minimize UltraEdit on close of last open file
- Run DOS command or Window program directory from UltraEdit
- Launch a new instance of UltraEdit directly from UltraEdit
- Extensive command line options (see Help file for full documentation)
- INI file selection using command line – great for multiple configurations (see Help file for full documentation)
- Command line parameter (/a) to allow specifying an already open file without having the prompt to reload it (just position to specified line)
- Use -lx and -cx parameters following each file to specify line and column position when opening
- Run scripts/macros from command line then automatically exit once completed
- Streamlined update/upgrade process
- Check for free updates
- Check for updates notifies if update is free or paid
- Patch files (instead of EXEs)
- Backup and restore toolbars, menus, settings, and other personal customizations
- MSI Installer support for mass deployment or silent installs
- Cloud Sync
- Secure, cloud-based syncing of settings between different systems
- Authenticate with Google, GitHub, or Microsoft account
- Push / pull all settings, or specific settings categories
- Backup / restore system
- Manage, rename, and remove instances from sync account
- Requires a subscription license including Cloud Services
- More cloud services coming soon…
- Ctrl + H enabled hex mode for the active file, providing hex and ASCII view
- Optionally disable automatic hex mode for files containing nulls (hex 00)
- Configure number of hex bytes per line in hex mode
- Hex rule provides hexadecimal positions
- Find/Replace hex bytes
- Insert or delete actual hex values while in hex mode
- EBCDIC/hex combined view without conversion
- All copy/cut/paste functions available for manipulating hex data
- Copy selected hex view of text to clipboard

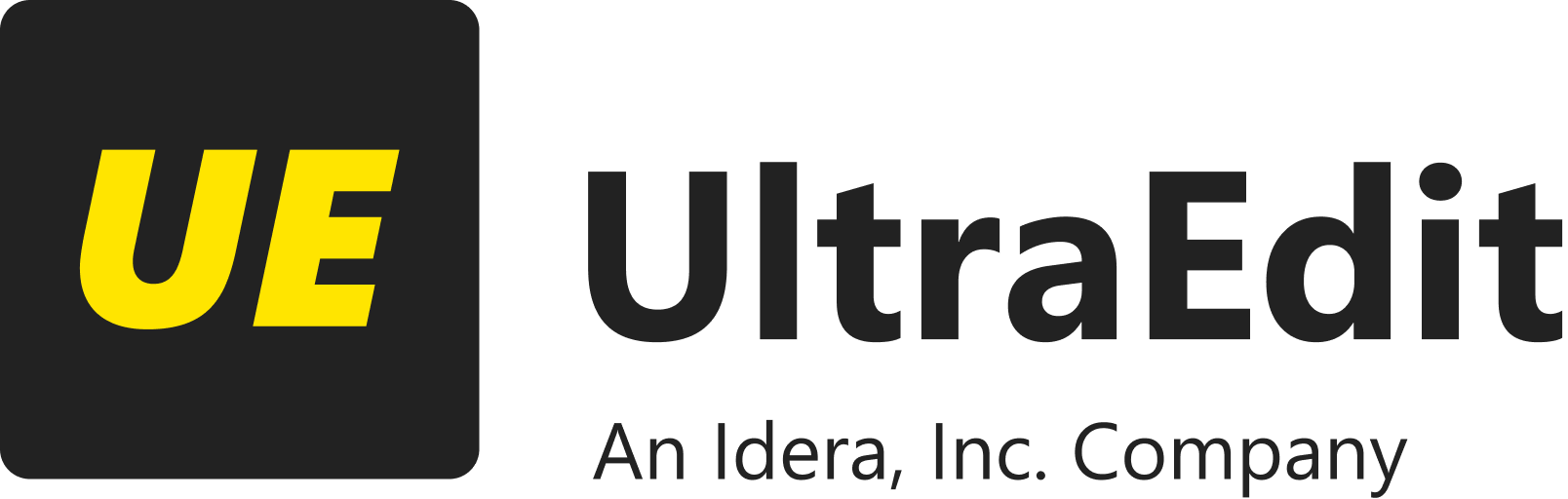





0 Comments